Localize a website with HTMLRewriter
Before you start
All of the tutorials assume you have already completed the Get started guide, which gets you set up with a Cloudflare Workers account, and the Workers CLI tool, Wrangler.
Overview
The HTMLRewriter class built into the Cloudflare Workers runtime allows for parsing and rewriting of HTML at the Cloudflare edge. This gives developers the ability to efficiently and transparently customize their Workers applications.
In this tutorial, you will build an example internationalization and localization engine (commonly referred to as i18n and l10n) for your application, serve the content of your site, and automatically translate the content based your visitors’ location in the world.
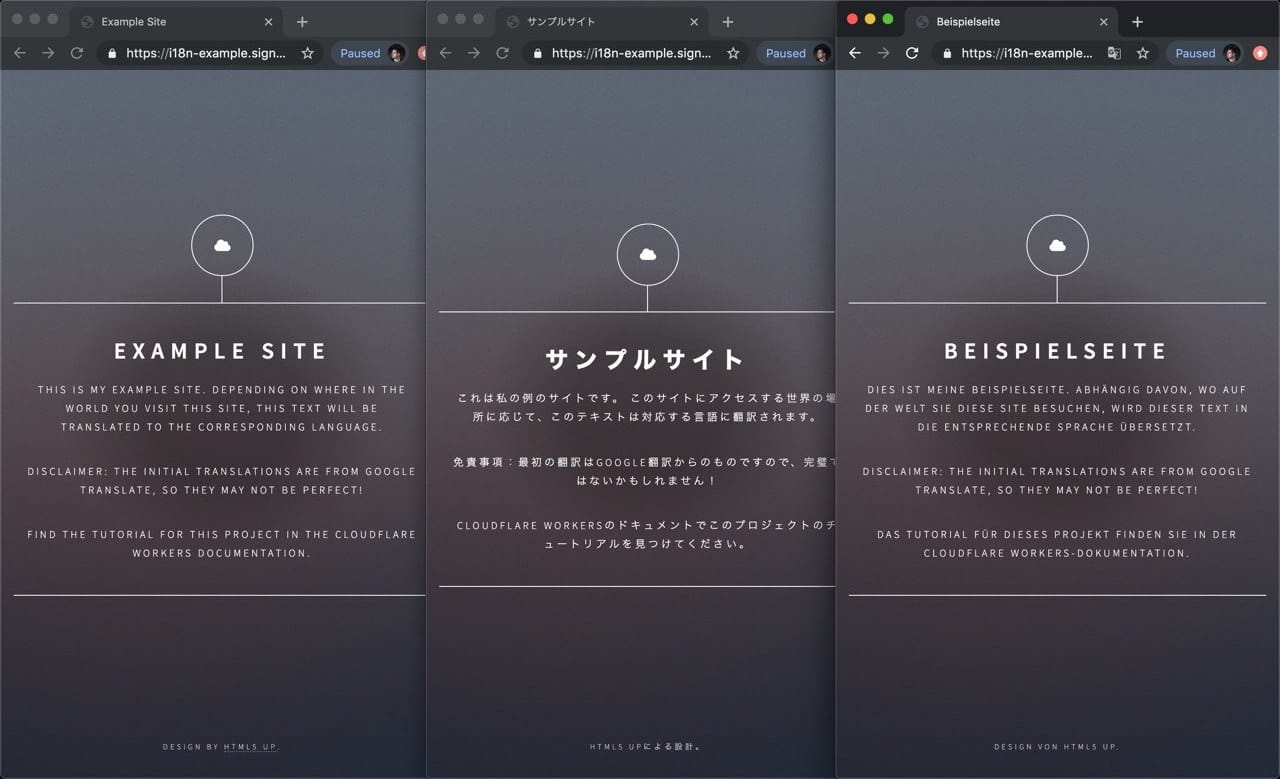
Setup
This tutorial is designed to use an existing website. To simplify this process, you will use a free HTML5 template from HTML5 UP. With this website as the base, you will use the HTMLRewriter functionality in the Workers platform to overlay an i18n layer, automatically translating the site based on the user’s language.
If you would like to deploy your own version of the site, you can find the source on GitHub. Instructions on how to deploy this application can be found in the project’s README.
Create a project
Create a new project by cloning the Workers Sites template on GitHub and pass i18n-example as the project name.
~/ $ npx wrangler generate i18n-example worker-sites
~/ $ cd i18n-example
~/i18n-example $The --site flag tells Wrangler that you want to build a Workers Sites project. This means that there will be both a Workers script and a static site component, which includes any HTML and page assets that you want to serve to the user. Inside the Worker, you can customize the HTML response using HTMLRewriter.
The newly generated i18n-example project will contain two folders: public, which is your static HTML, and workers-site:
$ ~/i18n-examplelspublic workers-site wrangler.tomlInside of the public directory, replace the default generated HTML code with the HTML5 UP template seen in the demo screenshot: download a release (ZIP file) of the code for this project and copy the public folder to your own project to get started.
With the static HTML for this project updated, you can focus on the Workers script inside of the workers-site folder, at index.js.
Understanding data-i18n-key
The HTMLRewriter class provided in the Workers runtime allows developers to parse HTML and write simple JavaScript to query and transform every element of the page.
The example website in this tutorial is a basic single-page HTML project that lives in the public directory. It includes an h1 element with the text Example Site and a number of p elements with different text:
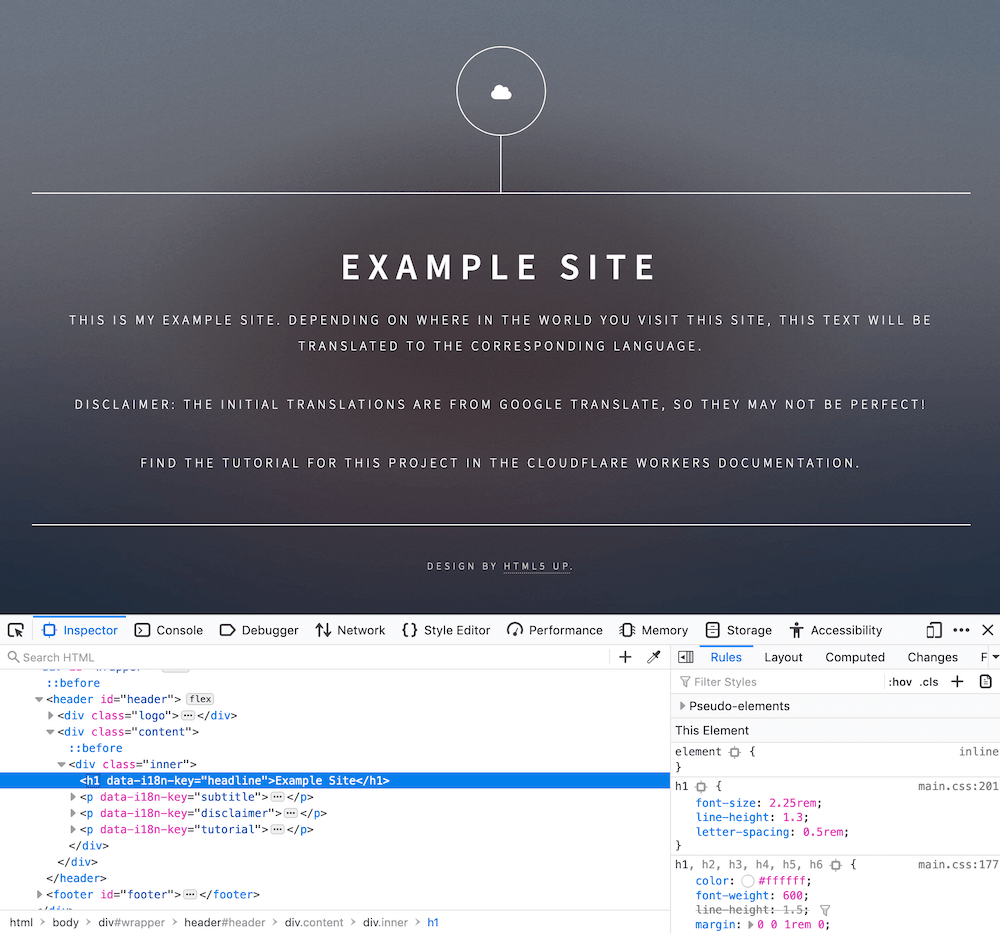
What is unique about this page is the addition of data attributes in the HTML – custom attributes defined on a number of elements on this page. The data-i18n-key on the h1 tag on this page, as well as many of the p tags, indicates that there is a corresponding internationalization key, which should be used to look up a translation for this text:
public/index.html<!-- source clipped from i18n-example site -->
<div class="inner"> <h1 data-i18n-key="headline">Example Site</h1> <p data-i18n-key="subtitle">This is my example site. Depending o...</p> <p data-i18n-key="disclaimer">Disclaimer: the initial translations...</p>
</div>
Using HTMLRewriter, you will parse the HTML within the ./public/index.html page. When a data-i18n-key attribute is found, you should use the attribute’s value to retrieve a matching translation from the strings object. With HTMLRewriter, it is easy to query elements to accomplish tasks like finding a data attribute. However, as the name suggests, you can also rewrite elements by taking a translated string and directly inserting it into the HTML.
Another feature of this project is based on the Accept-Language header, which exists on incoming requests. You can set the translation language per request, allowing users from around the world to see a locally relevant and translated page.
Using the HTML Rewriter API
Begin with the workers-site/index.js file. Your Workers application in this tutorial will live entirely in this file.
Inside of this file, the default code for running a Workers Site has been provided. The crucial part of the generated code lives in the handleEvent function. The getAssetFromKV function retrieves a website asset uploaded from your local ./public folder, makes it live on Workers KV, and returns it to the user. For now, ignore getAssetFromKV (though if you would like to learn more, refer to the documentation.
To implement translations on the site, take the HTML response retrieved from KV and pass it into a new instance of HTMLRewriter. When instantiating HTMLRewriter, you can attach handlers using the on function. For this tutorial, you will use the [data-i18n-key] selector (refer to the HTMLRewriter documentation for more advanced usage) to locate all elements with the data-i18n-key attribute, which means that they must be translated. Any matching element will be passed to an instance of your ElementHandler class, which will contain the translation logic. With the created instance of HTMLRewriter, the transform function takes a response and can be returned to the client:
workers-site/index.jsasync function handleEvent(event) { const response = await getAssetFromKV(event); return new HTMLRewriter().on('[data-i18n-key]', new ElementHandler()).transform(response);
}
Transforming HTML
Your ElementHandler will receive every element parsed by the HTMLRewriter instance, and due to the expressive API, it is easy to query each incoming element for information.
In How it works, the documentation describes data-i18n-key, a custom data attribute that could be used to find a corresponding translated string for the website’s user interface. In ElementHandler, you can define an element function, which will be called as each element is parsed. Inside of the element function, you can query for the custom data attribute using getAttribute:
workers-site/index.jsclass ElementHandler { element(element) { const i18nKey = element.getAttribute('data-i18n-key'); }
}
With i18nKey defined, you can use it to search for a corresponding translated string. You will now set up a strings object with key-value pairs corresponding to the data-i18n-key value. For now, you will define a single example string, headline, with a German string, "Beispielseite" ("Example Site"), and retrieve it in the element function:
workers-site/index.jsconst strings = { headline: 'Beispielseite',
};
class ElementHandler { element(element) { const i18nKey = element.getAttribute('data-i18n-key'); const string = strings[i18nKey]; }
}
Take your translated string and insert it into the original element, using the setInnerContent function:
workers-site/index.jsconst strings = { headline: 'Beispielseite',
};
class ElementHandler { element(element) { const i18nKey = element.getAttribute('data-i18n-key'); const string = strings[i18nKey]; if (string) { element.setInnerContent(string); } }
}
To review that everything looks as expected, use the preview functionality built into Wrangler. Call wrangler dev to open up a live preview of your project. wrangler dev is refreshed after every code change that you make.
You can expand on this simple translation functionality to provide country-specific translations, based on the incoming request’s Accept-Language header. By taking this header, parsing it, and passing the parsed language into your ElementHandler, you can retrieve a translated string in your user’s home language, provided that it is defined in strings.
To implement this:
- Update the
stringsobject, adding a second layer of key-value pairs and allowing strings to be looked up in the formatstrings[country][key]. - Pass a
countryStringsobject into ourElementHandler, so that it can be used during the parsing process. - Grab the
Accept-Languageheader from an incoming request, parse it, and pass the parsed language toElementHandler.
To parse the Accept-Language header, install the accept-language-parser NPM package:
~/i18n-example $ npm i accept-language-parser
Once imported into your code, use the package to parse the most relevant language for a client based on Accept-Language header, and pass it to ElementHandler. Your final code for the project, with an included sample translation for Germany (using Google Translate) looks like this:
workers-site/index.jsimport { getAssetFromKV, defaultKeyModifier } from '@cloudflare/kv-asset-handler';
import parser from 'accept-language-parser';
const DEBUG = false;
addEventListener('fetch', event => { event.respondWith(handleEvent(event));
});
const strings = { de: { title: 'Beispielseite', headline: 'Beispielseite', subtitle: 'Dies ist meine Beispielseite. Abhängig davon, wo auf der Welt Sie diese Site besuchen, wird dieser Text in die entsprechende Sprache übersetzt.', disclaimer: 'Haftungsausschluss: Die anfänglichen Übersetzungen stammen von Google Translate, daher sind sie möglicherweise nicht perfekt!', tutorial: 'Das Tutorial für dieses Projekt finden Sie in der Cloudflare Workers-Dokumentation.', copyright: 'Design von HTML5 UP.', },
};
class ElementHandler { constructor(countryStrings) { this.countryStrings = countryStrings; }
element(element) { const i18nKey = element.getAttribute('data-i18n-key'); if (i18nKey) { const translation = this.countryStrings[i18nKey]; if (translation) { element.setInnerContent(translation); } } }
}
async function handleEvent(event) { const url = new URL(event.request.url); try { let options = {}; if (DEBUG) { options = { cacheControl: { bypassCache: true, }, }; } const languageHeader = event.request.headers.get('Accept-Language'); const language = parser.pick(['de'], languageHeader); const countryStrings = strings[language] || {};
const response = await getAssetFromKV(event, options);
return new HTMLRewriter() .on('[data-i18n-key]', new ElementHandler(countryStrings)) .transform(response); } catch (e) { if (DEBUG) { return new Response(e.message || e.toString(), { status: 404, }); } else { return new Response(`"${defaultKeyModifier(url.pathname)}" not found`, { status: 404, }); } }
}
Publish
Your i18n tool built on Cloudflare Workers is complete and it is time to deploy it to your domain.
To deploy your *.workers.dev subdomain, you need to configure the wrangler.toml configuration file in your project. First, add your Cloudflare account ID. Set this ID at the top part of your project’s wrangler.toml file:
wrangler.tomlname = "i18n-example"
account_id = "6de123.."
workers_dot_dev = true
The [site] section at the bottom of your wrangler.toml file tells Wrangler how to deploy your Workers Site. The bucket key tells Wrangler where to find your static assets: by default set to the public folder, where you placed your HTML code at the beginning of this tutorial. The entry-point key indicates where your Workers script is located and, like bucket, the default of workers-site should already be correctly configured for your application.
The final version of your project’s wrangler.toml file should look like:
wrangler.tomlname = "i18n-example"
type = "webpack"
account_id = "6de123.."
workers_dot_dev = true
[site]
bucket = "./public"
entry-point = "workers-site"
Using wrangler, publish to Cloudflare’s network, using the publish command:
~/i18n-example $ wrangler publish
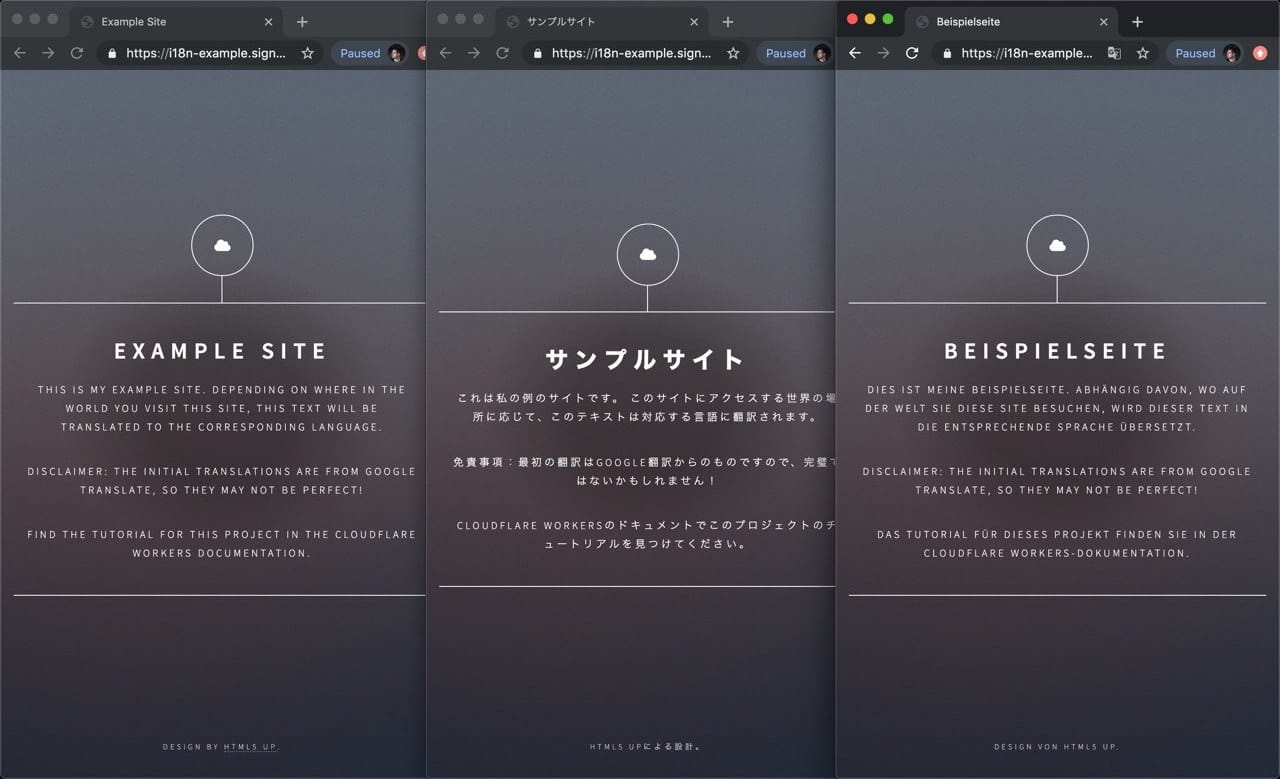
Related resources
In this tutorial, you built and published an i18n tool using HTMLRewriter. To review the full source code for this application, refer to the repository on GitHub.
If you want to get started building your own projects, review the existing list of Quickstart templates.