ベンダー固有のDNSレコードをCloudflareに追加する
ベンダー固有のDNSレコードをCloudflareに追加する
この記事では、Google Cloud、Amazon S3、Microsoft Azure、ClickFunnels、WPEngine、およびZohoを含む、さまざまなサードパーティソフトウェアをサポートするために、CloudflareにDNSレコードを追加する方法を説明します。
この記事を読むにあたって、Cloudflareダッシュボードを介したDNSレコードの管理に関する事前知識が必要となります。 詳細については、Cloudflareの記事 「DNSレコードを管理する」を参照してください。
次のMXレコードを追加します:
| お名前 | TTL | レコードタイプ | 優先度 | ターゲット |
|---|---|---|---|---|
| @ | 自動 | MX | 1 | ASPMX.L.GOOGLE.COM |
| @ | 自動 | MX | 5 | ALT1.ASPMX.L.GOOGLE.COM |
| @ | 自動 | MX | 5 | ALT2.ASPMX.L.GOOGLE.COM |
| @ | 自動 | MX | 10 | ALT3.ASPMX.L.GOOGLE.COM |
| @ | 自動 | MX | 10 | ALT4.ASPMX.L.GOOGLE.COM |
追加すると、次のようなDNSレコードがCloudflareのDNSアプリに表示されます:
Google App Engineの_CNAMEレコード_をCloudflare DNSに追加します。
たとえば、ドメインが_ www.example.com_の場合、 _CNAMEレコード_は次のようになります:
www CNAME ghs.googlehosted.comGoogle Appsドメインのリダイレクトを設定するには、 転送URLに関するGoogleのガイドを参照してください。
Amazon
AWSのお客様は、CloudflareダッシュボードのOverviewアプリに記載されているCloudflareネームサーバーを指すようにドメインのネームサーバーを更新しなければなりません:
AWSにログインします。
ナビゲーションバーの右上にある**「マイアカウント(My Account)」**をクリックします。
ドロップダウンから**「AWSマネジメントコンソール(AWS Management Console)」**を選択します。
**「サービス(Services)」をクリックして、「ルート53(Route 53)」**を選択します。
二箇所のネームサーバーを更新します:
**「ホストゾーン(Hosted zones)」**をクリックして、Cloudflareのネームサーバーを更新するドメインを選択します。
Cloudflareのネームサーバーを指すようネームサーバーを編集します。
**「登録済みドメイン(Registered domains)」**をクリックします。
Cloudflareのネームサーバーを更新するドメインを選択します。
**「ネームサーバーの追加または編集(Add or edit name servers)」**をクリックします。
Amazon S3バケットを作成する方法については、Amazonのドキュメントを参照してください。
バケットに割り当てられているフルホストURLに注意してください。
Cloudflare DNS内でAWSバケットの_CNAMEレコード_を追加します。 たとえば、バケットのフルホストURLが_files.example.com_である場合、 以下のような_CNAMEレコード_を追加します:
files CNAME files.example.com.s3.amazonaws.comSESおよび検証の設定については、Amazonのドキュメントを参照してください。
Amazonが提供する_TXT_と_CNAME_の検証レコードを検索します。
レコードをCloudflare DNSに追加します。 たとえば、Cloudflareドメインが_example.com_の場合、DNSレコードは次のようになります:
example.com TXT "fmxqxT/icOYx4aA/bEUrDPMeax9/s3frblS+niixmqk=" verificationstring._domainkey.example.com CNAME verificationstring.dkim.amazonses.comAmazonでのELB設定については、 AmazonのELBヘルプコンテンツを参照してください。
- ホスト名に対する_CNAMEレコード_をCloudflareに追加します。例:elb
- Cloudflare DNSアプリで、ドメイン名をELBターゲットに置換します:
_. 。_elb.amazonaws.comは正しい_CNAME_ターゲットフォーマット
です(例:_my-cool-cachepp-1344276401.eu-west-1._elb.amazonaws.com)。- AWSサポートに連絡して、_AWSホスト名_または_地域_を確認してください。
Microsoft
Microsoftの 「DNS設定値を設定する」手順に従います。
Azureの必要なレコードをCloudflare DNSに追加します。
たとえば、ドメインが_example.com_の場合、レコードフォーマットは次のようになります:
example.com A 203.0.113.1 www.example.com CNAME example.azurewebsites.net検証レコードについては、Azureのドキュメント 「ドメイン検証レコードを作成する」を参照してください。
そのほかのベンダー
正しいZoho DNSレコードをCloudflareに追加する場合は、以下の例を参照してください。 すべての例で、_example.com_を実際のドメイン名に置換します:
- Zoho _MXレコード_を追加します:
example.com MX mx.zohomail.com (set Priority to 10) example.com MX mx2.zohomail.com (set Priority to 20)- (オプション)_SPFレコード_を追加します:
example.com TXT v=spf1 mx include:zoho.com ~all- (オプション) カスタムZoho URL経由でメールにアクセスするには、_CNAMEレコード_を追加します:
mail CNAME business.zoho.com- (オプション) Zohoドメイン検証レコードを追加するには、次のようにします:
zb******** CNAME business.zoho.com通常、DNSレコードは以下のようなものになります。 _example.com_を実際のドメイン名に置換します:
email CNAME sendgrid.net example.com SPF v=spf1 a mx include:sendgrid.net ~all example.com TXT v=spf1 a mx include:sendgrid.net ~all mtpapi._domainkey.EXAMPLE.com CNAME dkim.sendgrid.net. smtpapi._domainkey.e.EXAMPLE.COM CNAME dkim.sendgrid.netDNS設定については、 WPEngineのドキュメントを参照してください。
_Aレコード_または_CNAMEレコード_をCloudflare DNSに追加するかどうかを決めます:
WPengineでIPアドレスを見つけるレコードの追加の詳細については、Cloudflare のドキュメント 「DNSレコードを管理する」を参照してください。
Ningのドキュメント 「カスタム ドメインとDNSエントリー」を参照してください。
Ningカスタムドメインが_ www.example.com_の場合、 次のように_CNAMEレコード_と_Aレコード_を追加します:
www.example.com CNAME example.ning.com. example.ning.com A 208.82.16.68Ningがドメインを確認したら、トラフィックがCloudflareにプロキシできるように、NingのDNSレコードのグレー色の雲マークをオレンジ色の雲マークに変更します。
DNSレコード要件の最新情報については、SmugMugのドキュメントを参照してください。通常、次のようなSmugMugの_CNAMEレコード_を追加します:
photo CNAME domains.smugmug.com photos CNAME domains.smugmug.comSmugMugがドメインを確認したら、トラフィックがCloudflareにプロキシできるように、SmugMugのDNSレコードのグレー色の雲マークをオレンジ色の雲マークに変更します。
DNSレコード要件に関する最新情報については、 DNSレコードに関するMandrillの記事を参照してください。
Mandrillでは、_SPFレコード_と_DKIMレコード_を追加する必要があります。 MandrillからDNSレコード値を取得してください。
Cloudflare DNSアプリ内で_SPFレコード_と_DKIMレコード_を_TXTレコード_として追加します。
たとえば、_example.com_がMandrillドメインの場合、次のようなDNSレコードを追加します。
example.com TXT v=spf1 include:spf.mandrillapp.com ?all mandrill._domainkey.example.com TXT v=DKIM1\; (values from Mandrill)ドメインネームサーバーがCloudflareに設定されていることを確認したら、以下の手順に従います。
1. Cloudflareダッシュボードにログインします。
2. レコードを追加するドメインの該当するCloudflareアカウントをクリックします。
3. 正しいドメインが選択されていることを確認します。
4. DNSアプリをクリックします。
5. 4つのAレコードすべてとSquarespaceからのwww CNAMEが(以下に示されているように)_「プロキシ済み(Proxied)」_とマークされていることを確認します。
6. 「verify.squarespace.com」のCNAMEレコードが(以下のように)_DNS Only_とマークされていることを確認します。
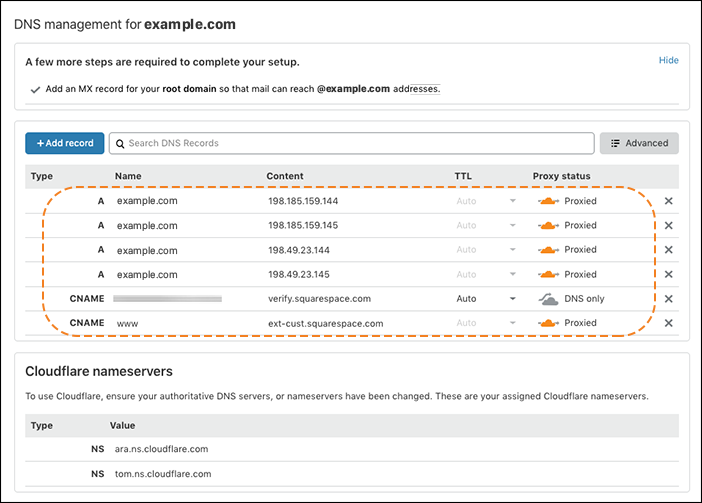
正しく設定されている場合、「Squarespace DNS設定(Squarespace DNS Settings)」ページに「設定に問題があります(Settings contain problems)」と表示されるようになります。 これは、想定される動作です。
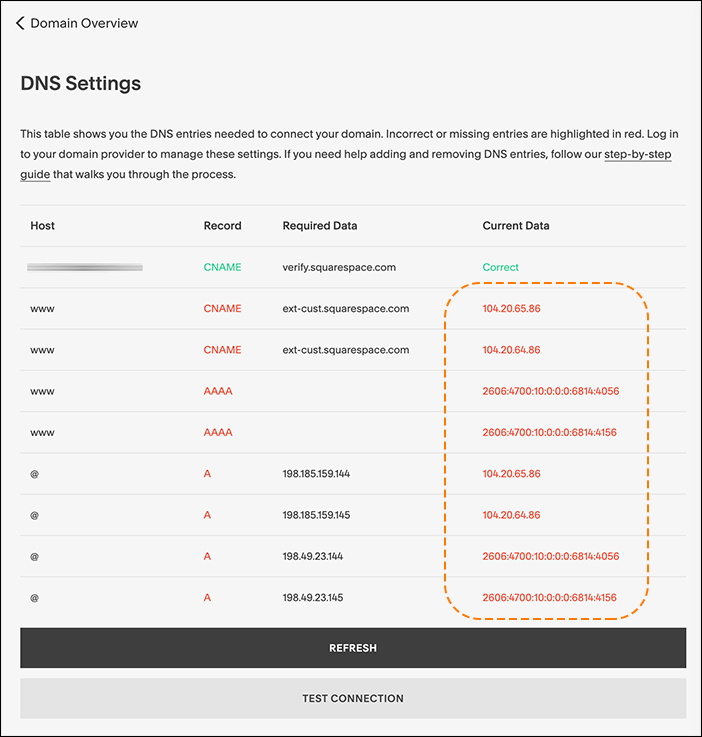 トラフィックがCloudflareを通じて送信されるようになったので、Squarespaceとサイトの訪問者はCloudflareのIPアドレスを見るようになります。これにより、Squarespaceコンソールは、Squarespaceが割り当てたアドレスではなくCloudflare IPが返されたため、サイトの設定が間違っているとみなします。 Cloudflare DNSを適切に設定している限り(上記の手順1~6)、SquarespaceサイトはCloudflareを通じて動作するはずです。
トラフィックがCloudflareを通じて送信されるようになったので、Squarespaceとサイトの訪問者はCloudflareのIPアドレスを見るようになります。これにより、Squarespaceコンソールは、Squarespaceが割り当てたアドレスではなくCloudflare IPが返されたため、サイトの設定が間違っているとみなします。 Cloudflare DNSを適切に設定している限り(上記の手順1~6)、SquarespaceサイトはCloudflareを通じて動作するはずです。
_example.com_がカスタムドメインである場合は、以下のようなDNSレコードをCloudflareに追加します:
example.com A 66.6.44.4 www.example.com CNAME domains.tumblr.com