Generic SAML 2.0
Cloudflare Zero Trust integrates with any identity provider that supports SAML 2.0. If your identity provider is not listed in the integration list of login methods in Zero Trust, it can be configured using SAML 2.0 (or OpenID if OIDC based). Generic SAML can also be used if you would like to pass additional SAML headers or claims for an IdP in the integration list.
Prerequisites
Minimum requirements for identity providers:
- The IdP must conform to SAML 2.0.
- The IdP must provide a Single sign-on URL, an Entity ID or Issuer URL, and a Signing certificate.
- The IdP must include the signing public key in the SAML response.
1. Create an application in your identity provider
Most identity providers allow users to create an Application. In this context, an application is a set of parameters that the identity provider will then pass on to Cloudflare to establish an integration.
The typical setup requirements are:
- Create a new integration in the identity provider with the type set as SAML.
- Set the Entity/Issuer ID to
https://<your-team-name>.cloudflareaccess.com/cdn-cgi/access/callback, where<your-team-name>should be your Cloudflare Zero Trust team name. - Set the Single sign-on URL (or similarly named) to
https://<your-team-name>.cloudflareaccess.com/cdn-cgi/access/callback, where<your-team-name>should be your Cloudflare Zero Trust team name. - Set the Name ID/Email format to
emailAddress. - (Optional) Set the signature policy to Always Sign.
(Optional) Upload SAML metadata
If your identity provider supports metadata file configuration, use the endpoint: https://<your-team-name>.cloudflareaccess.com/cdn-cgi/access/saml-metadata to download and generate an XML file. Upload this XML file to the identity provider.
2. Add a SAML identity provider to Zero Trust
- In Zero Trust, go to Settings > Authentication > Login methods.
- Select Add new and select SAML.
- Choose a descriptive name for your identity provider.
- Enter the Single Sign on URL, IdP Entity ID or Issuer URL, and Signing certificate obtained from your identity provider.
- (Optional) Enter additional SAML configurations.
- Select Save.
3. Test the connection
You can now test the IdP integration. A success response should return the configured SAML attributes.
Additional SAML configurations
SAML integrations allow users to include additional headers or claims that can be passed to applications.
Sign SAML authentication request
This optional configuration signs the Access JWT with the Cloudflare Access public key to ensure that the JWT is coming from a legitimate source. The Cloudflare public key can be obtained at https://<your-team-name>.cloudflareaccess.com/cdn-cgi/access/certs.
Email attribute name
Many Access policies depend on a user’s email address. Some identity providers have a different naming for the email address attribute (for example, Email, e-mail, emailAddress). This can typically be checked in the identity provider’s SAML test option.
Example in Okta:
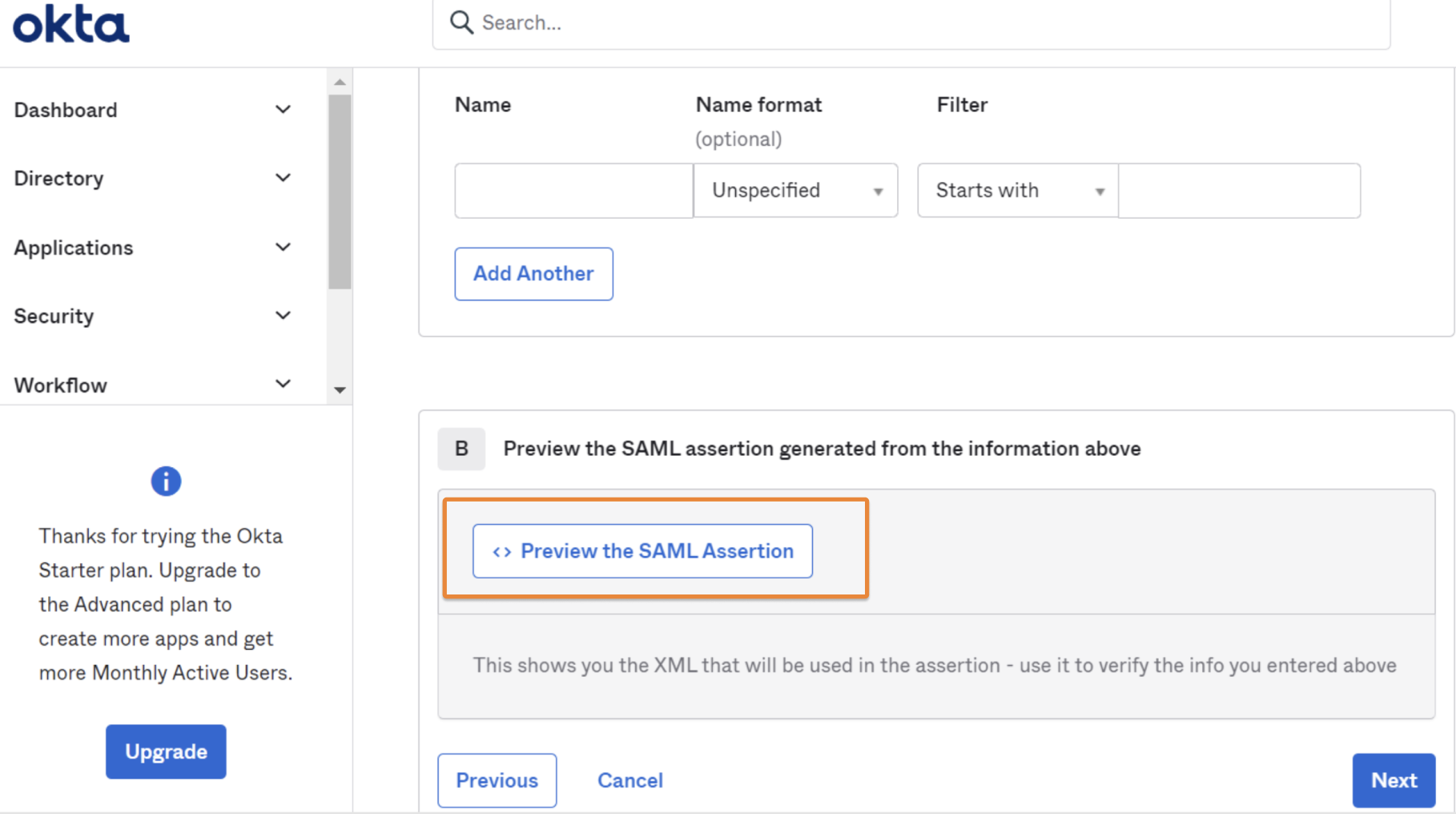
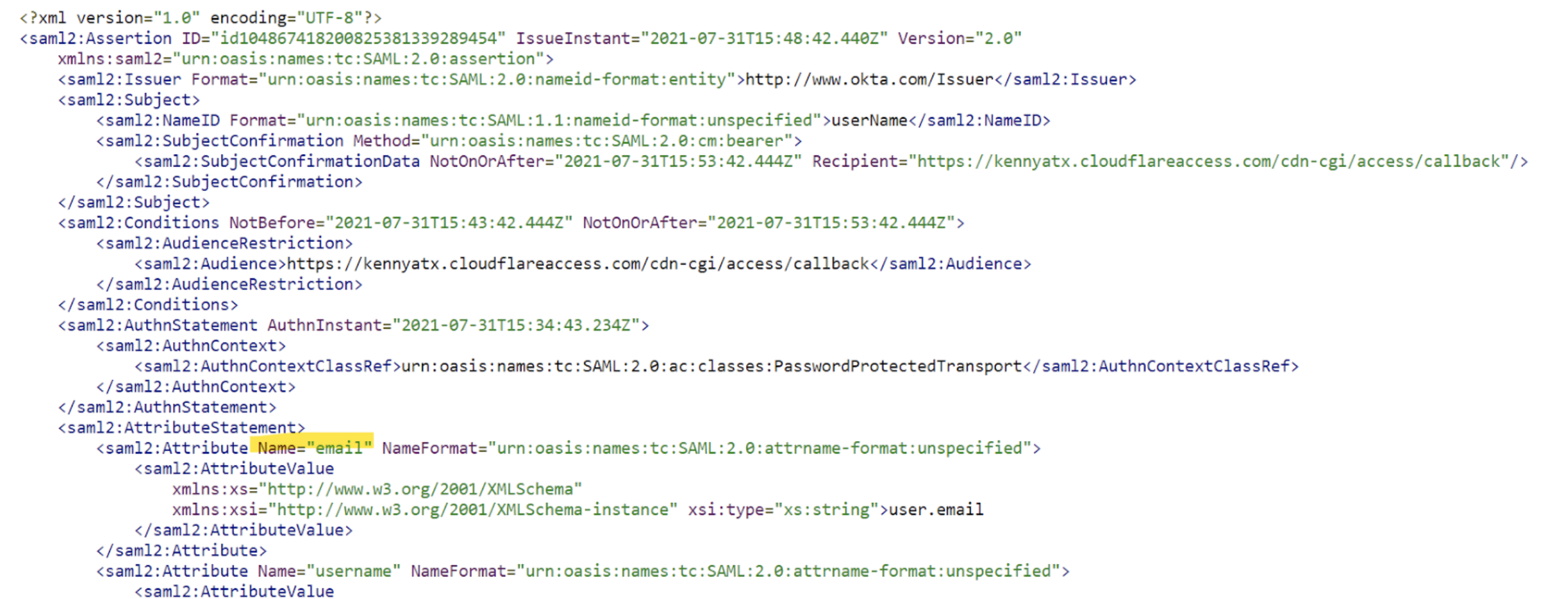
SAML attributes
SAML attributes can be added to the Access JWT. These can then be consumed by self-hosted or SaaS applications connected to Access. Any SAML attribute configured in the SAML integration must also be sent from the IdP.
Example in Okta:
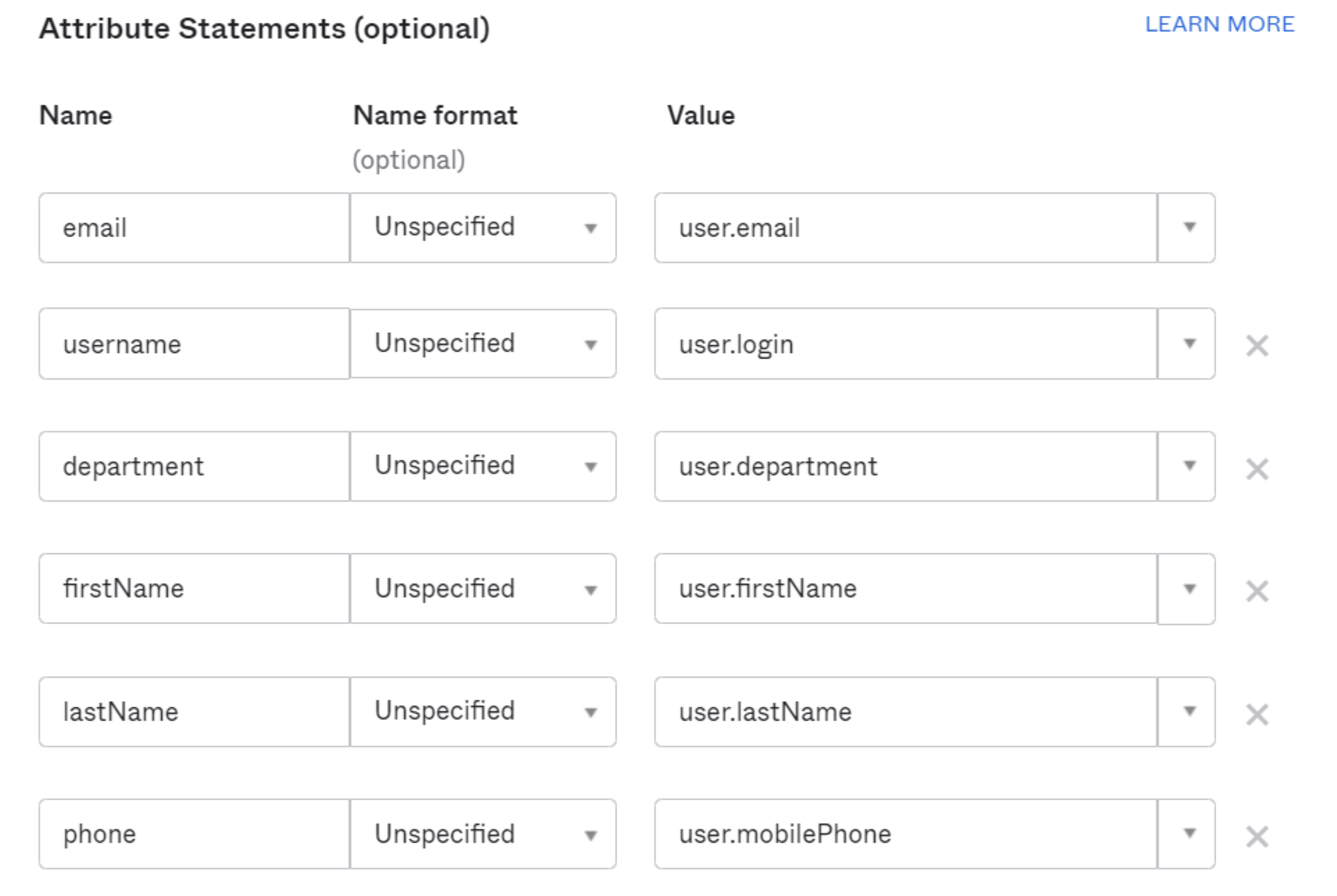
How to receive these SAML attributes in Cloudflare:
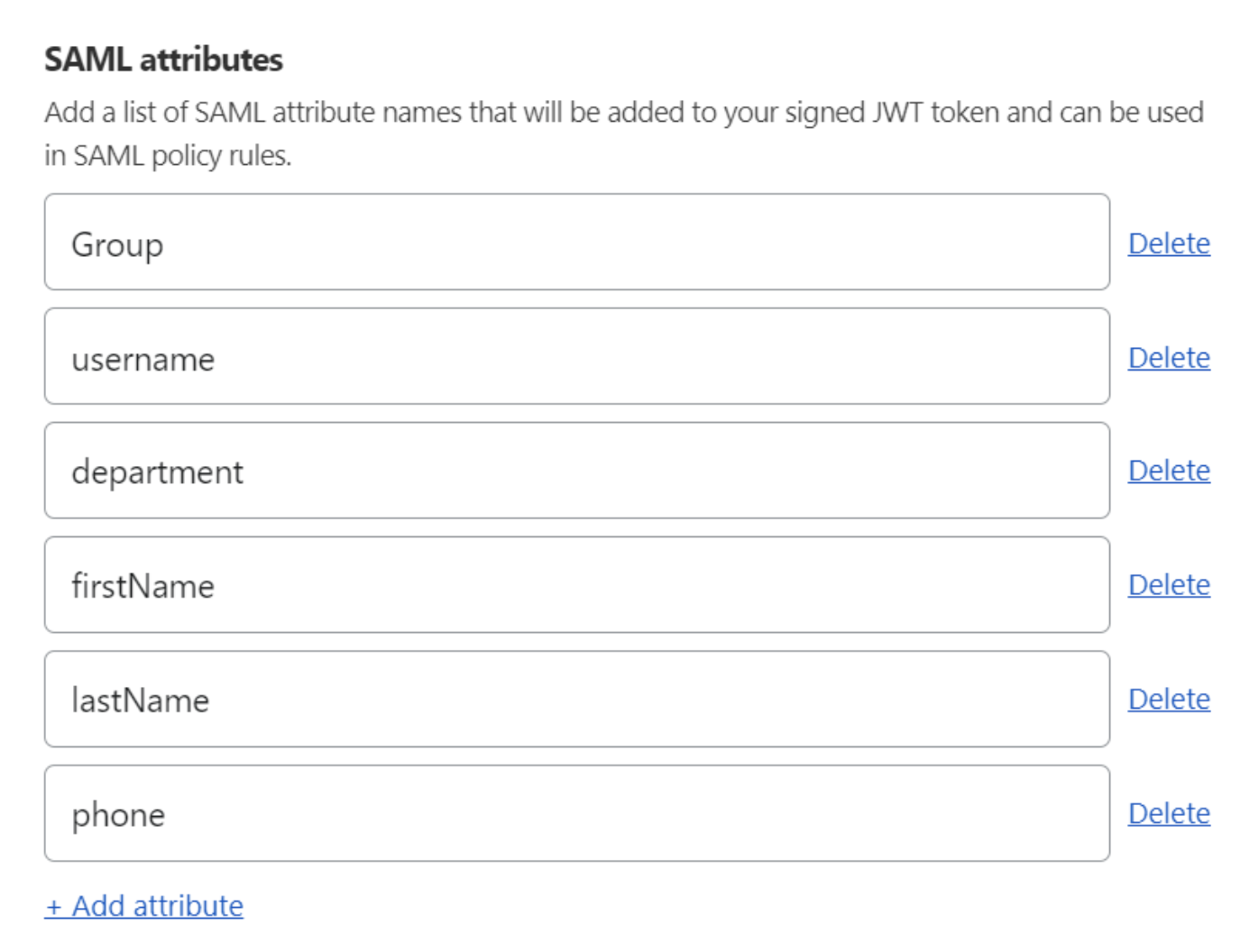
SAML header attributes
If an application only requires specific SAML attributes on sign-in, then the attributes can be passed as headers. The Attribute name should be the values coming from the IdP. The Header name is what will appear in the initial authorization header from Access.